Endnote Reference Is Not Picking Up From Where I Left
Use EndNote with Word
Working with references in Word
EndNote works with Microsoft Word and Open Office Writer to insert citations into documents. EndNote will format citations and bibliographies into a nominated style. Styles can include footnotes and numbering.
Setting the Style
- In Word, select the EndNote tab.
- Click the drop down Style menu and select your chosen style from the list or Select Another Style... (e.g. Author-Date)

Inserting citations
There are various methods to insert citations into documents. The Insert Citation toolbar option can be used in Word to find a citation or insert a selected citation. You can also directly insert a citation from EndNote or copy and paste citations from EndNote to Word.
This is one method to insert citations.
- Open your Word document. Click into the text where you would like to place the citation.
- From the EndNote tab clickGo to EndNote.
- Highlight the reference(s) that you wish to place in the document. Use the control key and mouse together to select more than one reference.
- Click on theInsert Citation toolbar button (keyboard shortcut : Alt-2 ).
Using APA 6th as an example,formattedcitations appear as (Wu, Chan, & Ma, 2005).Unformatted citations have curly brackets and exposed record numbers {Wu, 2005 #34}. To format these citations, clickUpdate Citations and Bibliography.Also do this if you edit the reference in EndNote after entering it in Word to make your edits appear. Tounformatcitations, clickConvert Citations and Bibliography and selectConvert to Unformatted Citations. This might be done to check that you selected the appropriate references from your EndNote library.
EndNote will generate a reference list/bibliography in the chosen style at the end of the document.
Editing citations and bibliographies
Editing Citations in Your Document
It is not possible to edit citations by typing over the citation as the edits are lost each time EndNote reformats the reference list.
Citations can be edited by clicking on a citation and selectingEdit & Manage Citation(s)from the EndNote tab. The citations will be selected in the Citations in document window. Make any of the following changes to the highlighted citation.
- Use thePrefixfield to enter text to be displayed immediately before the citation text. Spaces are significant. e.g. Johnston (cited in Coles, 2005)
- Use theSuffixfield for text after the citation text and for page numbers, e.g.(Coles, 2005, p.45)
- ThePagesfield does not operate for many styles as it does not display numbers, so use Suffix.
- Alter formatting toExclude Author orExclude Year. Other options are also available.
Editing Bibliography Layout in Your Document
Bibliography layout changes made using Word are replaced each time EndNote reformats the bibliography.
Edit the bibliography layout by clicking on the arrow next toBibliography on the EndNote tab. Select theLayouttab. This provides options for changing the font, font size, indents, line spacing, and spacing between bibliography entries.
Instant Formatting
Instant formatting enables you to watch the reference list (bibliography) appear as you insert citations. If you are writing a long or complex document such as a thesis, it is recommended that instant formatting is turned off as it can be time-consuming to reformat each time a new citation is inserted. When finished writing the document or if you want to see a draft, click onUpdate Citations and Bibliography to format the citations and reference list. To continue work on the document, unformat the citations using theConvert Citations and Bibliographyoption.
It is essential to have unformatted citations when compiling a master document from separate documents, in order to create a single reference list at the end of the document.
To disable or enable Instant Formatting in the current document:
- Open a Word document. On the EndNote tab, selectGo to EndNote and open your EndNote library.
- Return to Word and on the EndNote tab, click on the arrow next to Bibliography.
- Select theInstant Formattingtab.
- SelectTurn Off orTurn Onas appropriate. Click OK.
To disable or enable Instant Formatting for all documents:
- On the EndNote tab, selectPreferences.
- Check or uncheck theEnable Instant Formatting on new Word documents option. This can be changed at any time.
Combine multiple Word documents
You can combine multiple Word documents which contain EndNote citations into a single document.
For example you may have created one document for each of the chapters of your thesis.
Note: you must useone EndNote libraryfor all the documents or chapters you wish to combine.
To create a single bibliography at the end of the document:
- First create a backup copy of each of your documents.
- Open your EndNote library and leave it open.
- Open your first document, unformat the citations, and save the document with a new name: this will become your new combined document.
- Open the next document, unformat the citations, and copy and paste the text into the new combined document.
- Repeat this until you have unformatted and copied and pasted the text from all of your documents into the combined document.
- In Word select:Update citations and bibliography, and a single bibliography will be generated at the end of the document
To create a bibliography for each section or chapter:
- Combine your documents as specified above.
- At the end of each chapter or section in the combined document, select:Page Layout > Breaksand select one of the four options under Section Breaks: Next Page, Continuous, Even Page, or Odd Page. Next.
- Select a predefined style that creates bibliographies at the end of each section, such as APA 6th (sections), or Chicago 15th B (sections), etc...
If the style that you wish to use does not have a version for sections, you can modify an existing style, see the information on editing styles below.
Add a separate bibliography
A formatted reference list can be added to your document without using EndNote to insert citations.
- Open a Word Document.
- Go to the EndNote tab. ClickGo to EndNote.
- Select references for your list using the mouse and holding down the Ctrl key while multiple references are selected.
- Click on Edit > Copy Formatted.
- Click the Return to Word Processor toolbar icon and select the place in the document where the references should be inserted.
- Click on the Paste icon.
Add subheadings to your bibliography
You can add subheadings to your bibliography in Microsoft Word using your own categories or predefined by an output style.
- In Word, in the EndNote X9 toolbar, select:Categorize References >Configure Categories.
- Create a category by clicking the Category Headings (+) button and enter a category name, e.g. enter Journals
- Drag-and-drop references into the appropriate categories.
- Click the OK button.
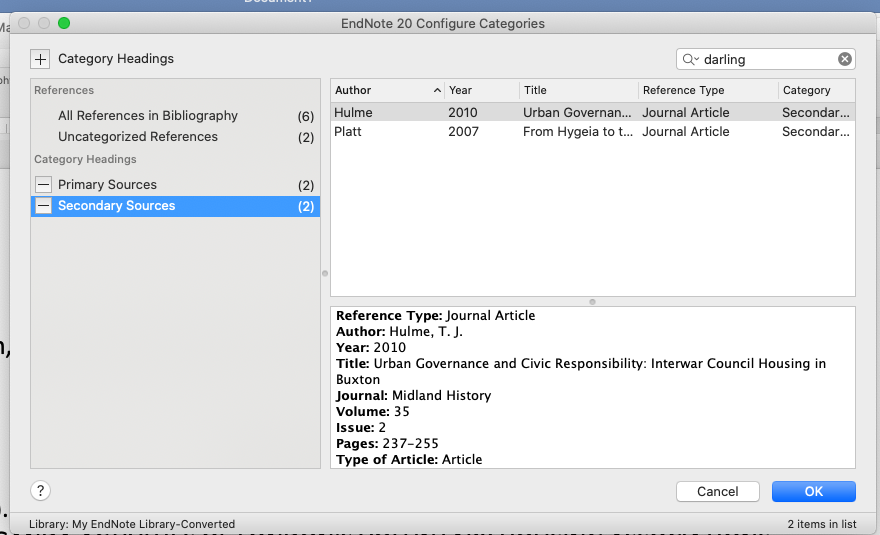
Add subheadings to your bibliography
Endnote Reference Is Not Picking Up From Where I Left
Source: https://library.unimelb.edu.au/recite/reference-management-software/endnote/use-endnote-with-word
0 Response to "Endnote Reference Is Not Picking Up From Where I Left"
Post a Comment